HPのノートPCを親の為に購入していたのですが、安いのでいいやと思ってHPの5万円くらいのPCを選んでました。
度々てきーるも使うことがあったのですが・・・
遅い!遅すぎる!
10年くらい前のパソコンを触っているような感覚でした。
正直てきとーるの10年モノのiMacの方がよっぽど優秀です。
というわけで、イライラを解消する為に、HDDからSSDに交換することに。
無駄は出費はしたくないのですが、ノートPCの1TBのHDDをiMacのタイムマシーン用HDDにすることにしました。
iMacもいつご臨終になるかわからないので、今のうちに予防策ということで。

HDDも使えるし、SSD交換でノートPCも速くなるし一石二鳥です

言い聞かせてるだけだろ
・・・・では早速みていきましょう。
HPノートPC HHDからSSD交換の詳細
HPノートPC db0000/1000 4ZA16PA-AAAE

そのままだと最低のゴミ以下とでも言っていいノートPCです。
価格は約5万円、価格はいいと思います。
| OS | windows10 Home 64bit |
| プロセッサー | AMD Ryzen™ 3 2200U (2.50GHz-3.40GHz, 1MB L2キャッシュ) |
| メモリ | 4GB (4GB×1) DDR4-2400MHz (最大4GB) |
| メモリスロット | 2スロット (SO-DIMM) |
| ストレージ | 1TB ハードドライブ (SATA, 5400回転) |
| オプティカルドライブ | DVDライター |
| webカメラ | HP TrueVision HD Webcam (約92万画素) |
| ワイヤレス機能 | IEEE802.11a/b/g/n/ac 、 Bluetooth4.2、機内モードオン/オフボタン付き |
| グラフィックスタイプ | AMD Radeon™ Vega 3 グラフィックス (プロセッサーに内蔵) |
| ディスプレイ | 15.6インチワイド・フルHD非光沢・ディスプレイ (1920×1080 / 最大1677万色) |
| メディアカードスロット | SDカードスロット |
| インターフェイス | HDMI 出力端子×1、USB3.1 Gen1 ×2、USB2.0 ×1、ネットワークポート(RJ45)×1、ヘッドフォン出力/マイク入力コンボポート×1 |
| バッテリー駆動時間 | 約 8時間 |
価格だけみると十分だし、スペックも十分でしょう。
赤文字は今回交換するHDDも。
CPUのRyzenは聞いたときに幽遊白書のライゼンを思い浮かべてしまいますねー。

いつの時代だよ!
ネットだけならスペック的に十分そうなのですが、これがまったくだめでした。
HDDがおそろしく遅いです。メモリの問題ではないですねー。
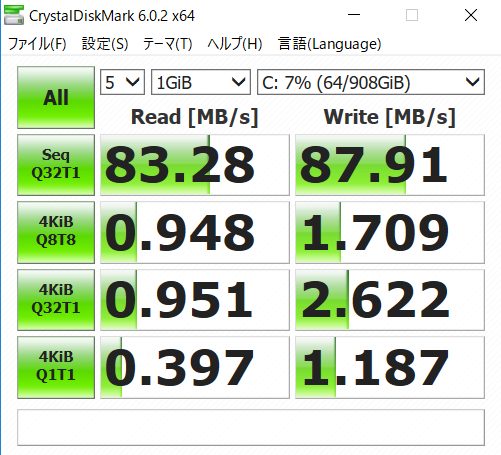
HDD 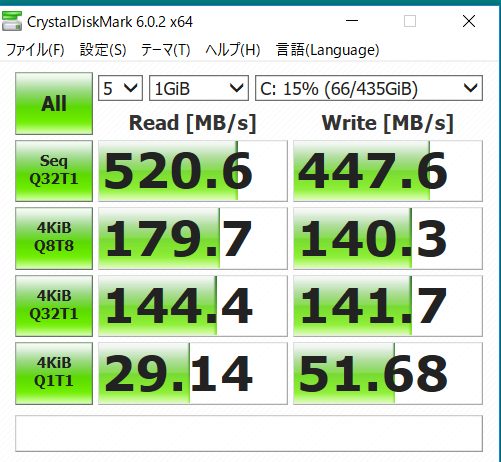
SSD
上記は左がHHDで右が交換後のSSDです。
SSDに交換後はおそろしく速くなるので、SSD交換を前提に購入するのであれば最高のPCでしょう。
送料税込で50500円は納得の価格です。SSD交換するなら・・・
ヤフーや楽天ならポイントも付くしかなりお得です。
購入は下記より↓
SSD SUMSUNG 500GB 860EVO


なぜこの時期にサムスンにした?

やすかったのとポイント還元が多かったので・・・
LCCの韓国⇔日本便は激減している中で、サムスンのSSDを購入しました。
良い商品に国境はありません。
価格も性能も申し分ないです。SSDはサムスンかクルーシャルでいいでしょう。
購入は下記より↓ SUMSUNGかCRUCIAL選んでおけば問題ないです。
いざ交換 HDD⇒SSD 交換手順
ものすごく簡単です。
データコピーに多少時間がかかるくらいで、作業は30分〜1時間で終わります。
手順① SSD初期化
SSDをつなぐには専用のケーブルが必要です。
まずはSSDをノートPCにUSB接続します。
ケーブルは下記より購入可能。安いので持っておいて損はないです。
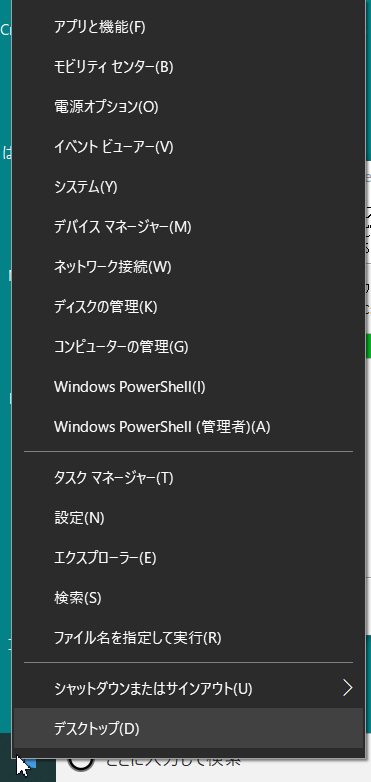
windowsボタン上で右クリックをする
上記画面が出てくるので、ディスクの管理を選択。
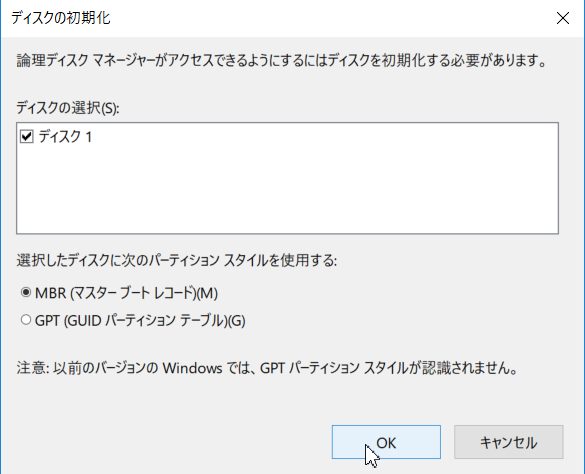
何も触らずにOKを押す
初期状態でMBRが選択されているのでそのままOKで進みます。
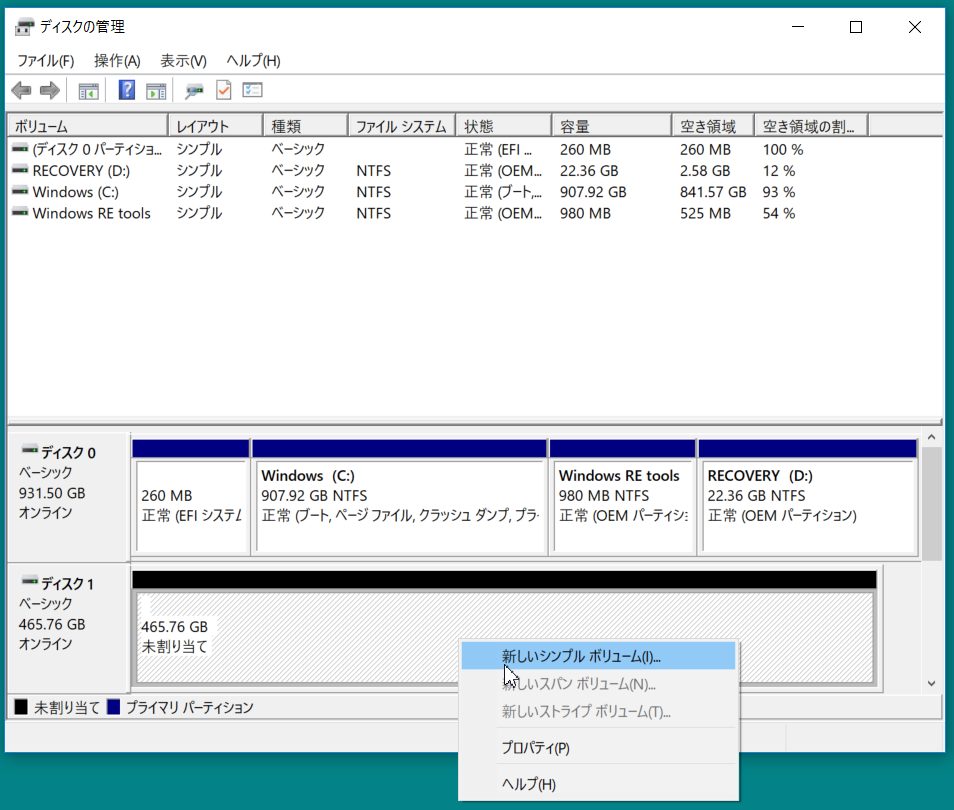
ディスク1未割り当て上で右クリック、新しいシンプルボリュームを押す
一番下にディスク1があり、右側の未割り当ての部分で右クリックです。
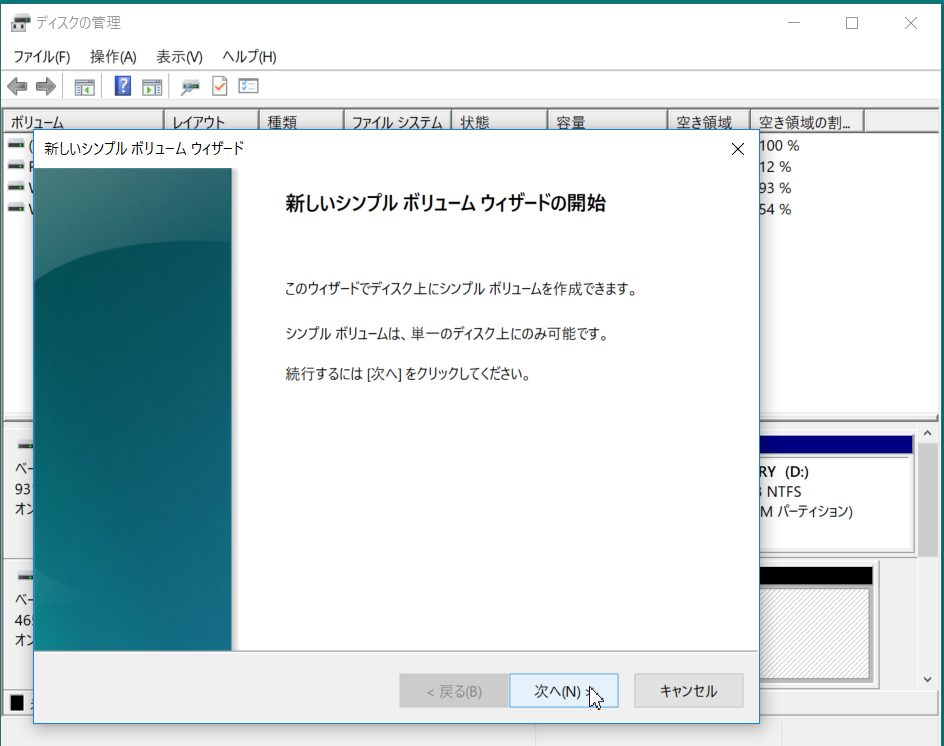
何も考えずに次へを押す
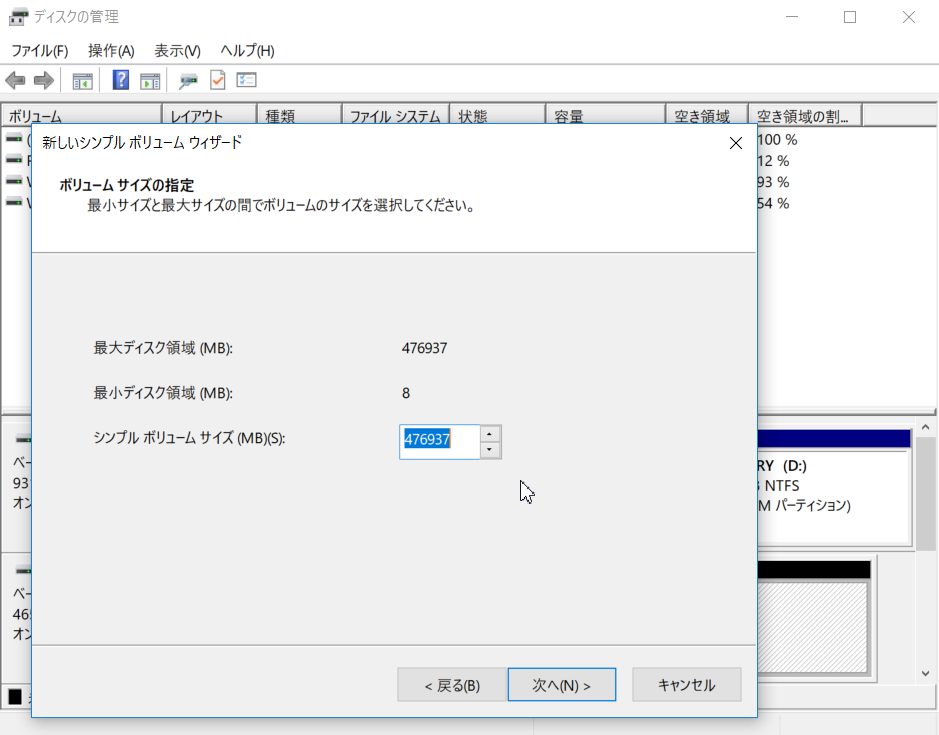
何も考えずに次へを押す
ボリュームはマックスになっていればいいです、初期状態ですでにMAXになってます。
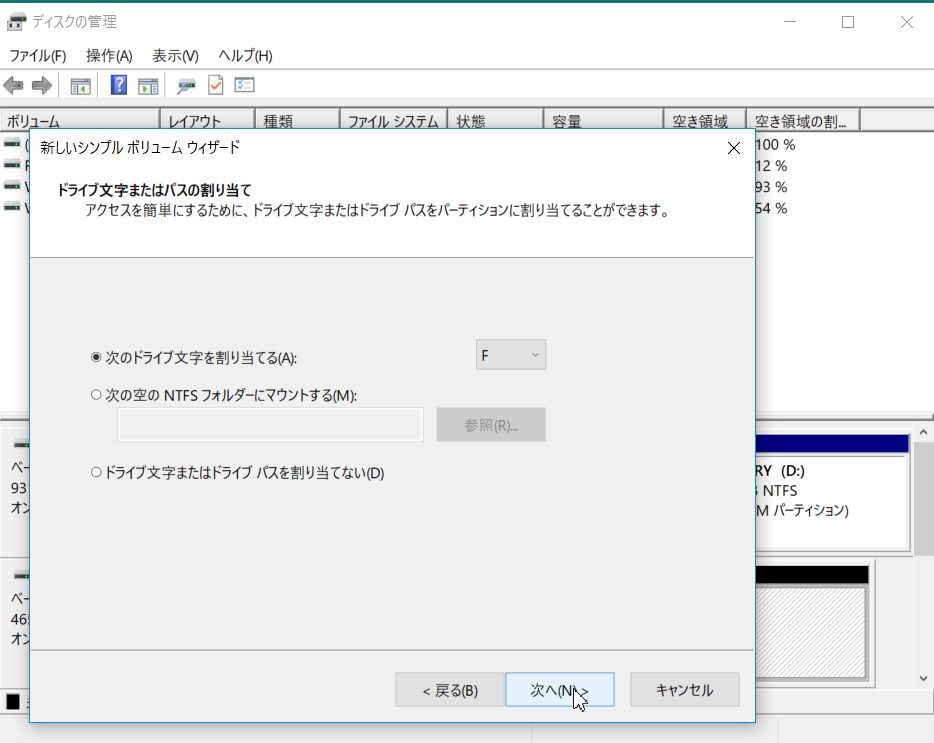
好きなアルファベットを指定
XJAPANのファンなら迷うことなくXを指定しましょう。
できるのか・・?まー、自由で。
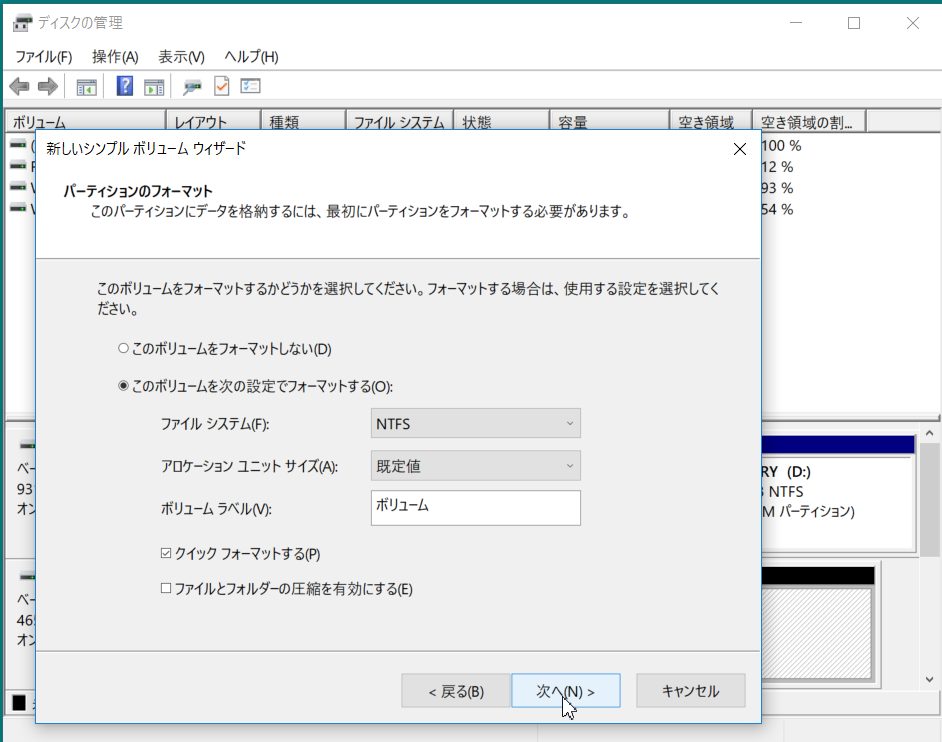
何も考えず次へを押す
ここもそのままでいいでしょう。フォーマットするを選んでおけばOKです。
フォーマットが開始されます。
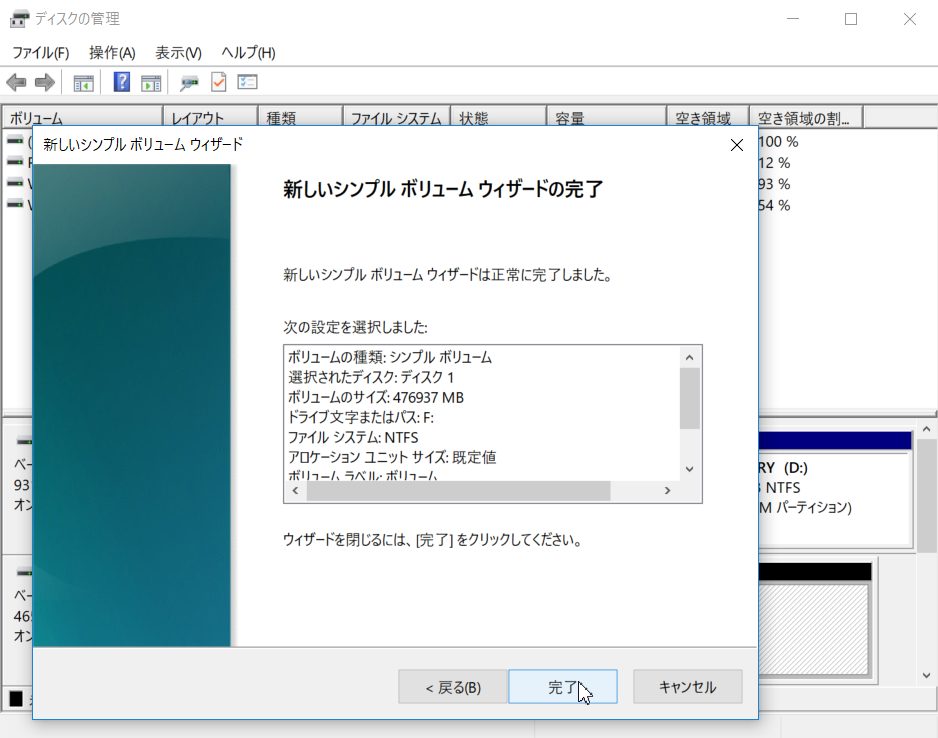
完了を押す
これでSSDのフォーマットが完了しました。
HDDからSSDへのデータコピー(クローン)
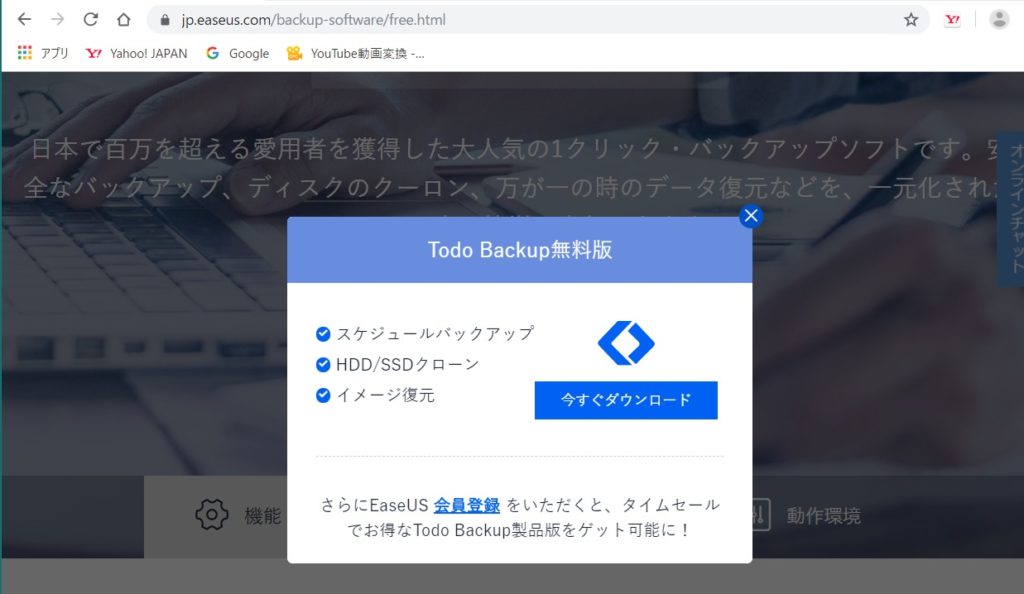
まずはクローン化するツールをダウンロードしましょう。
上記リンクよりダウンロードして、展開後起動します。
EaseUSTodoBackupを提供している公式HPもあります。
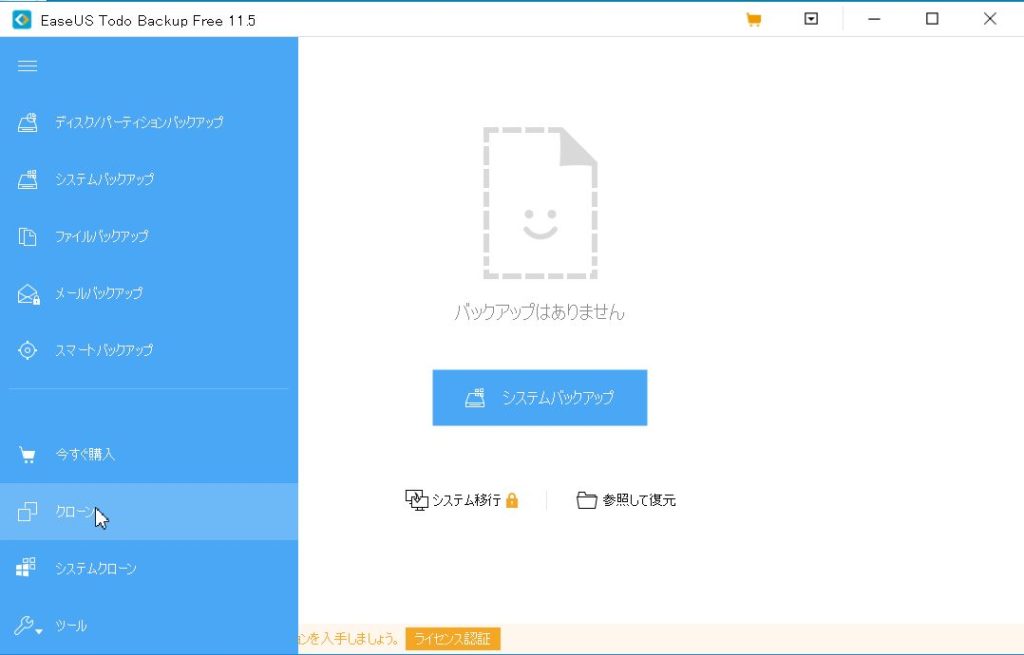
起動画面よりクローンを選びます
起動したらクローンの項目があるので、それをクリック。
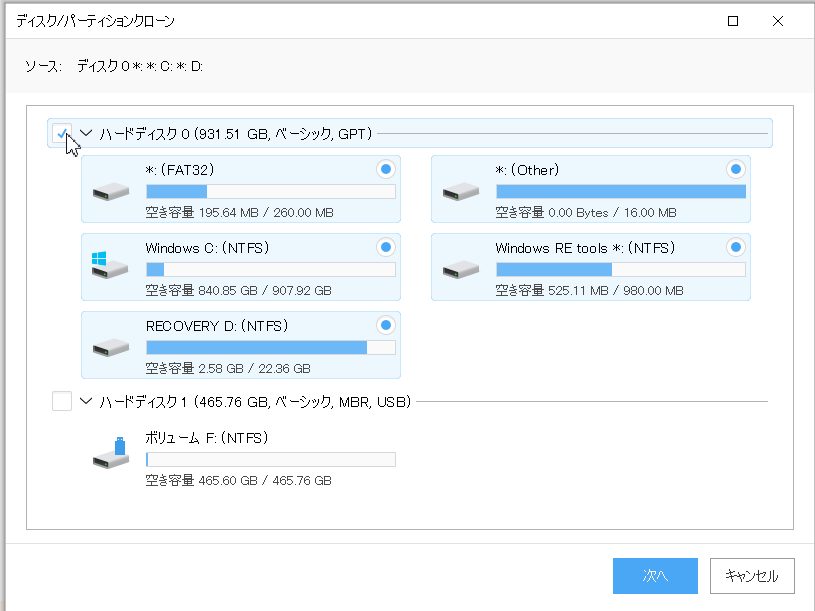
コピー元のHDDを選択後次へを押す
コピー元のHDDを選択すると、全てが自動でチェックが入ります。
その後次へを押します。
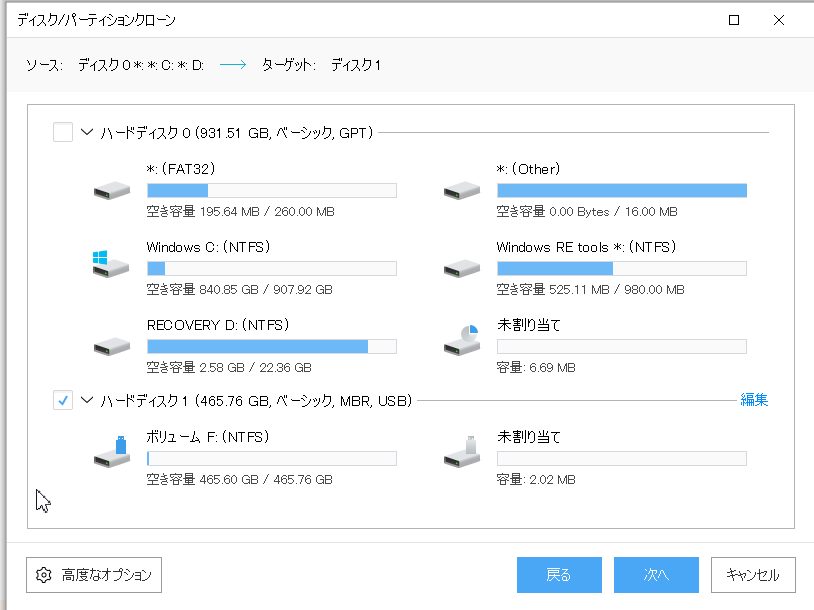
コピー先のSSDを選択し次へを押す
SSDですが、ハードディスクと表示されます。容量が少ないのとボリュームのアルファベットを付けているのですぐ分かるでしょう。
XJAPAN好きならXでしたね。
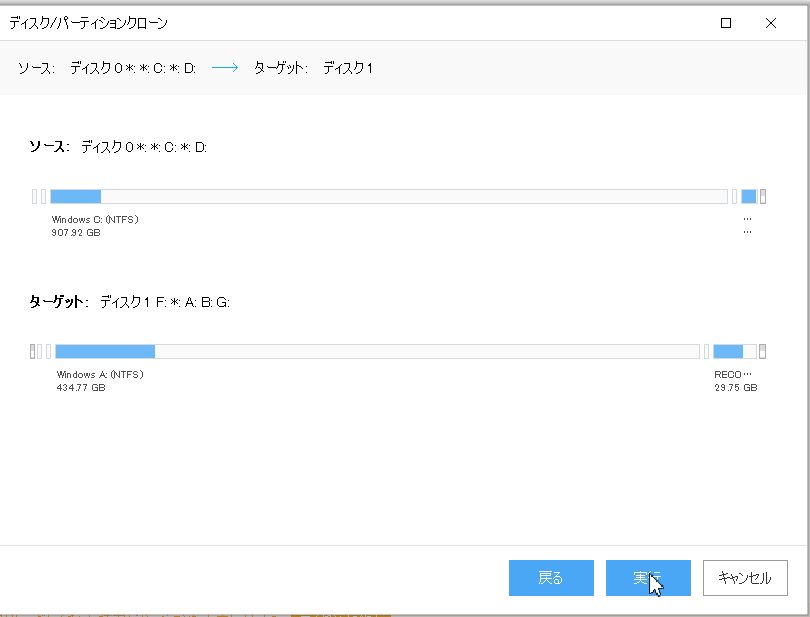
何も考えず実行を押す
特に気にすることなく実行を押しましょう。
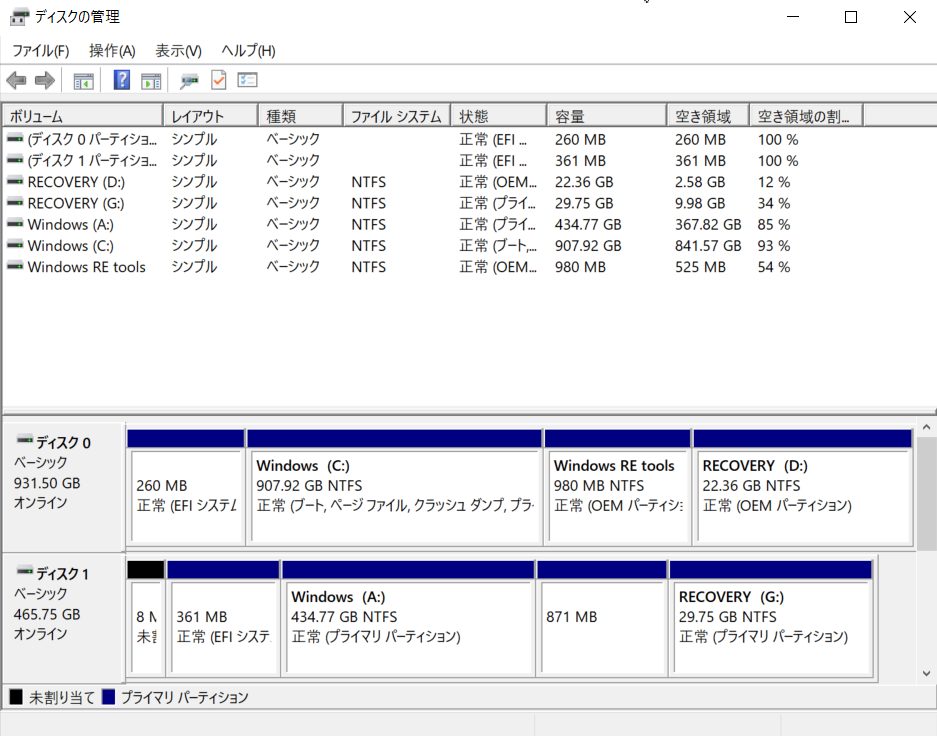
完了したら画面を消す
容量は少ないのですが時間は1時間くらいかかりました。
途中長時間かかる予想時間が出ますが、気にしなくていいでしょう。
お茶でものんだり、スマホでもいじりながら気長に待ちましょう。
HPノートPC分解
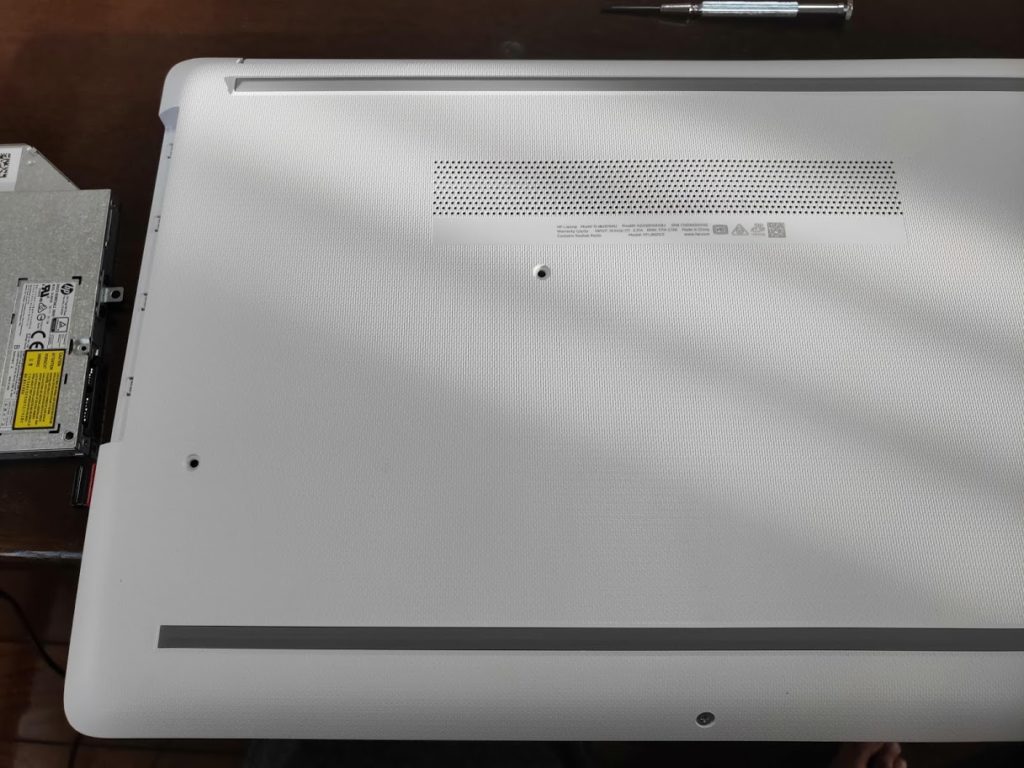
HPdb0000/1000の場合です。
真中のネジを外し、DVDドライブが抜きます。
抜かなくてもいいですが、抜いたほうが作業しやすいです。
ネジ1本で止まっているので、はずしたら引っ張るだけです。

滑り止めのゴムを剥がし、すべてのねじ10本をはずす
最初のDVDの1本を含めて全てで11本になります。

薄いものを隙間にいれて、剥がしていきます。
てきとーるは髪留めを使って剥がしていきました。
最初は爪で隙間を作ってその間から薄いものを入れ込んで、テコの原理で外側に押し出すといいでしょう。
動画を撮ってみました。
最後の方で、白いかたまりが飛んだりしてますが、気にしてはいけません。
DIYではよくある破損でしょう。
ま、いっか、くらいの気持ちでいきましょう。

左下のHDDの黒いネジを2本外し、HDDを抜きます。
左下にあるのがHDDです。
黒いネジ2本で固定されているので、外します。
黒いネジとマウント金具はSSDに使うのでそのまま流用します。

SSDにマウント金具を取り付け、HDDが合った部分に差し込みます
SSDにマウント金具を黒いネジ2本で止めて、HDDが入っていた差し込み口に差し込んでいきます。
これで終了です。
最後の作業
底面カバーをして、DVDドライブを挿入し、11本のネジを止めます。
電源ONして爆速を体感
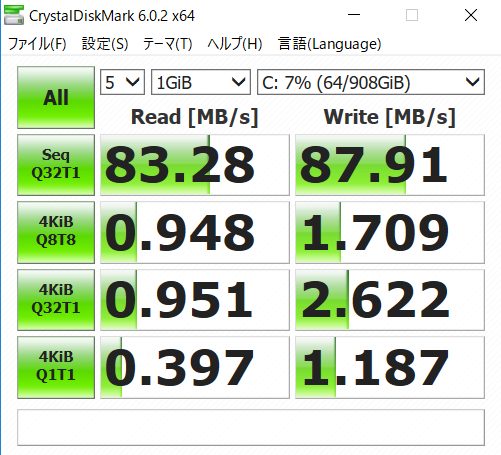
おそろしく遅かったHDD↑が・・・
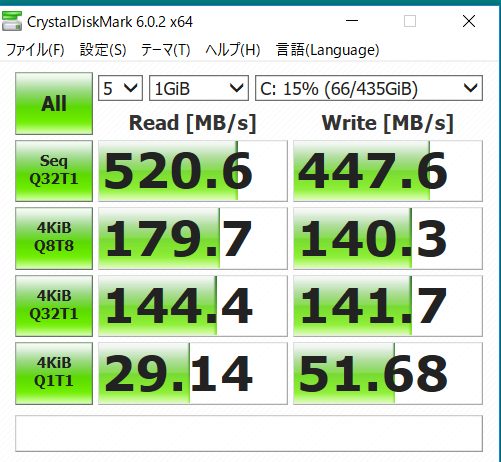
恐ろしく早くなりました。
起動時は体感にして10分の1くらいな気がします。

言い過ぎだろ

そのくらい速いってことです
まとめ こんなに簡単なの?格安、最速でSSDに交換
HDDからSSDへの交換いかがだったでしょうか。
ものすごく楽で簡単にできます。
え?これでいいの?ってくらいに簡単です。
ノートPCを5万で購入し、SSDを6000円くらいで購入できるので、かなり安く、快適なマシーンができあがります。
みなさんも是非激安PC+SSD交換で快適なPC生活を。
とりあえず、安い最低スペックのPCを選んでおきます。↓
爆速のSSDを購入。500GBくらいあれば〇○〇な動画を入れても十分でしょう。↓
SSD接続のケーブルは必須です。安いので持っておきましょう。↓





コメント
てきとーる様
お世話になっております。EaseUS Softwareでございます。
突然のコメント失礼しました。
弊社の製品をご利用いただき、誠にありがとうございます。
勝手を申しますが、記事内に公式ページをリンクを入れていただけませんか。
ページ先:https://jp.easeus.com/backup-software/free.html
ご多忙のところ、恐縮ではございますが、
ご検討のほどよろしくお願いします。
EaseUS様
コメントありがとうございます。
公式HPがあったのですね、大変しつれいいたしました。
公式HPのリンクも追加させていただきました。
よろしくお願いいたします。
[…] 簡単すぎて怖い HDDからSSDへの交換・換装 ノートPC速度改善方法 […]
突然のコメント失礼します。
PCが立ち上がらず、リカバリーディスクを使用してデータ保存を試みましたが全てうまくいかず、最後の方法として初期化をしました。
初期化後、ソフトも入れず、インターネットだけを見ていたら、読込とかに時間がかかり初期化したばかりなのに不思議だったので、パソコンショップで確認したところ、HDDが危険領域に達しているので交換が必要と言われ、SSD交換を勧められました。
交換方法等をネットで確認していたらここにたどり着きました。
前置きが長くなってしまいましたが、EaseUSTodoBackupをダウンロードしても読込のまま一向に進まないので、HDDをクローンコピーせずに、先にSSDを交換し、リカバリーディスクを使用し初期化することは可能でしょうか?どうせ、何も入ってないHDDをコピーする必要がないのではと思ったので・・・。知識がなくすみません。
その後、変換ケーブルをHDDと接続し、逆コピーするってのは理論上可能でしょうか?
大ちゃんさん
コメントありがとうございます。
先にSSDを交換して、リカバリーディスクでSSDを設定することは可能です。
リカバリーディスクができている状態であればできます。
やり方についてはいろんなサイトで公開されていると思いますので、参考にやってみてください。
結構一般的なやり方なので、問題ないと思います。
てきとーる様
ありがとうございました。
リカバリーディスクはPC購入時に作成してくれていたのでGW中にやってみたいと思います。
教えてください。内臓バッテリーを外さないで換装作業に取り掛かってもいいのでしょうか?
よろしくお願いします。
教えてください。内臓バッテリーは外してから換装作業に取り掛かるのでしょうか?
よろしくお願いします。 (先ほど同じ質問をしたのですが送られていないみたいだったのでもう一度送信しました。)
ズーランさん
内蔵バッテリーは外さなくても大丈夫ですよ。
バッテリーは一切触ってません。
PCの電源さえ切っておけば大丈夫です。
よろしくお願いします。
参考になりました。ありがとうございます。