
iMacの2009lateモデルのHDDがいつ死んでもおかしくないので、SSD化してみました。
ものすごく簡単だったのでSSD化をおすすめします。
iMacの古いモデル(2009年)をSSD化する方法。
HDDからSSDへの交換方法を紹介。
現在のiMacはかれこれ11年くらい使っています。

よく10年以上も使えるなーとアップル製品の耐久性に感心しています。

OSが長く使えることがwindowsとの決定的な違いだな
HDDは一度交換プログラムでアップルに無償交換してもらってます。
HDDを交換してもらってますが、さすがにいつ死んでもおかしくない状態。
iMacの高速化も兼ねて、SSDに交換することにしました。
一時期SSDは結構安くなっていたのですが、コロナ影響で再び価格上昇。
それでもSSD1TBが1万ちょっとで購入可能。
HDDを使っているならSSDに交換した方が断然快適です。
それでは早速みていきましょう。
以前windowsのノートPCHDDをSSDにした時の記事↓
iMacのSSD交換前のスペック調査

HDDの使用状況 iMac2009lateモデル
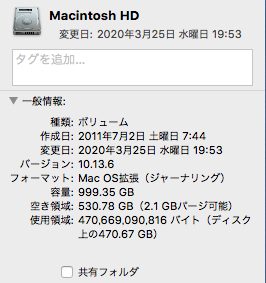
- HDD作成日 2011年7月
(HDD交換プログラム) - 使用領域 470GB
- 空き領域 530GB
スペック調査 Geekbench5の使い方
上記サイトよりGeekbench5をダウンロードします。
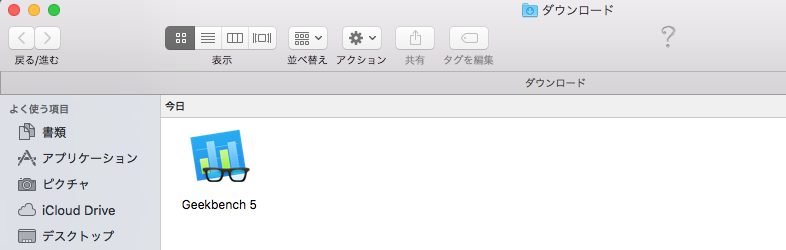
ダウンロード後アイコンをクリックして開きます。
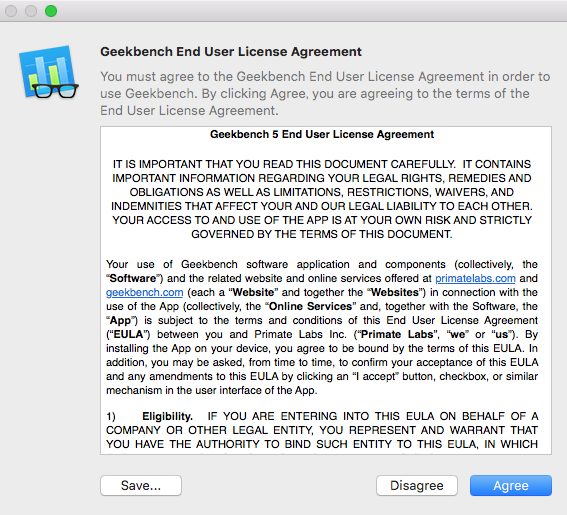
同意画面が出てくるので、Agreeを押して同意します。
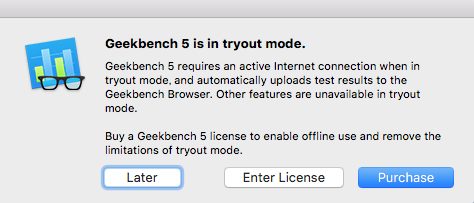
購入する必要は無いので、Laterをクリック。
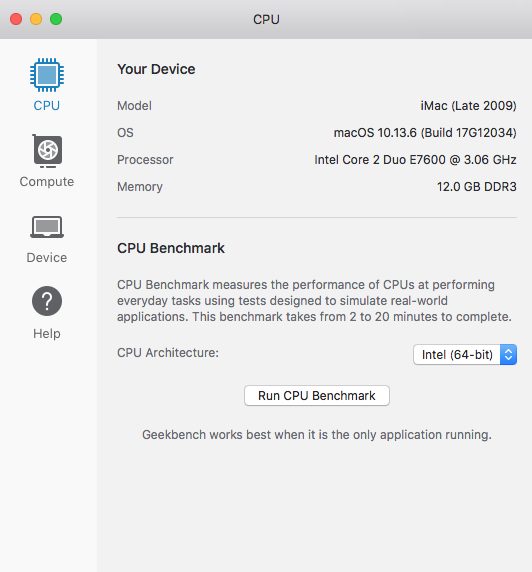
左タブのCPUをクリックし、Run CPU Benchmarkをクリックしてスタート
結果 iMacのCPUスペック
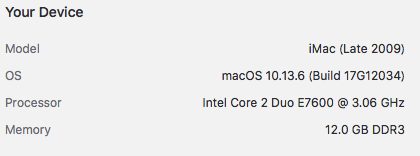
- Model : iMac(Late 2009)
- OS : macOS 10.13.6
- Processor : Intel Core 2 Duo E7600 @ 3.06GHz
- Memory 12.0GB DDR3
Core 2 Duoって、もう化石並のCPUです。

そろそろ天然記念物指定されてもおかしくないCPUです。
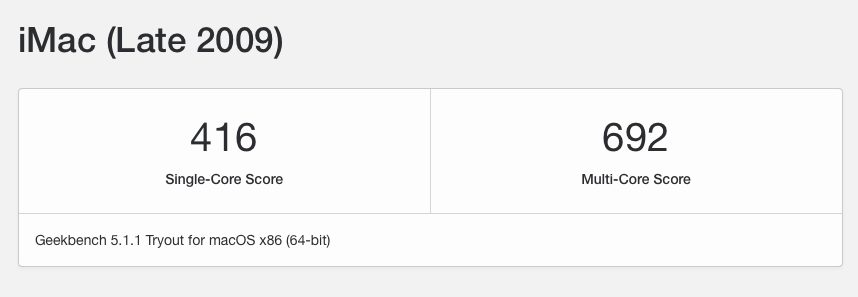
- シングルコア 416
- マルチコア 692
ちなみに最新機種2019年iMacのCore i5のスペックは下記↓
- シングルコア 1020
- マルチコア 4880
もはや比べるのも虚しくなるくらい、スペックが違いすぎます。
マルチコアだと8倍の性能を誇っています。
10年の間にずいぶん取り残されました・・・・
ネットサーフィンなら2009年モデルでも十分。
SSD交換前準備作業 SSDの準備とHDDのクローン作成

SSDの購入

容量は必ずHDDと合わせておきましょう。
よほど容量が少ないのであれば大丈夫だが、容量を少なくすると失敗する可能あり。
HDDはCrucialかSamsungが安くて信頼性もありおすすめ。

SSDは驚くほど軽いです。
iMacのHDDは3.5インチで、ものすごく重たい。
クローン化の準備 SSD初期化
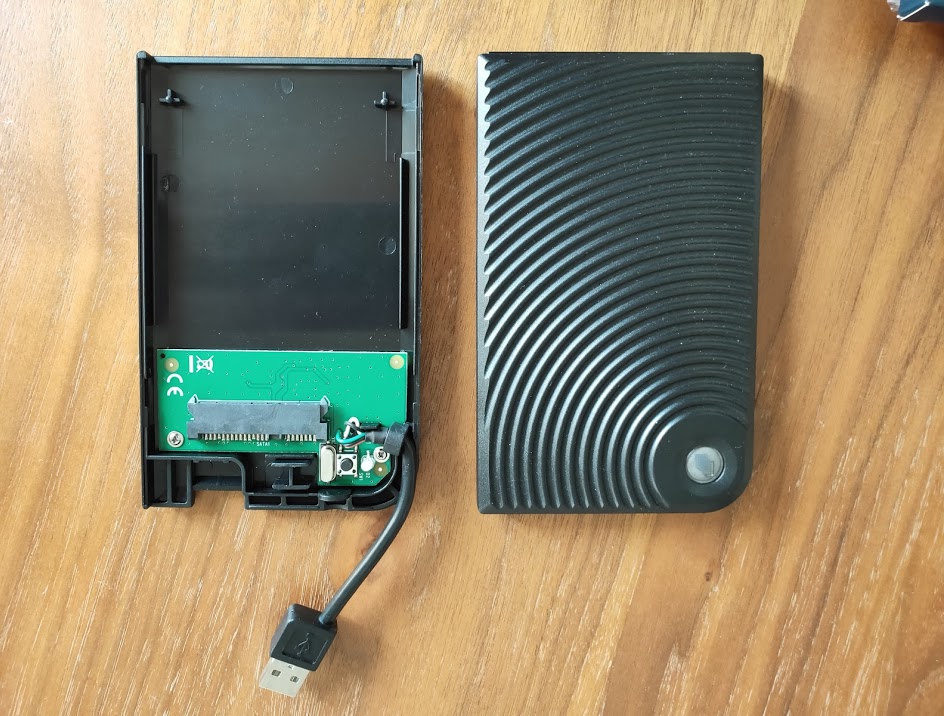
2.5インチのケースです。
ケースで無くてもケーブルでもいいですが、ケースの方が外付けHDD等にもなり、便利です。
SSDをケースに挿入し、PCに接続します。
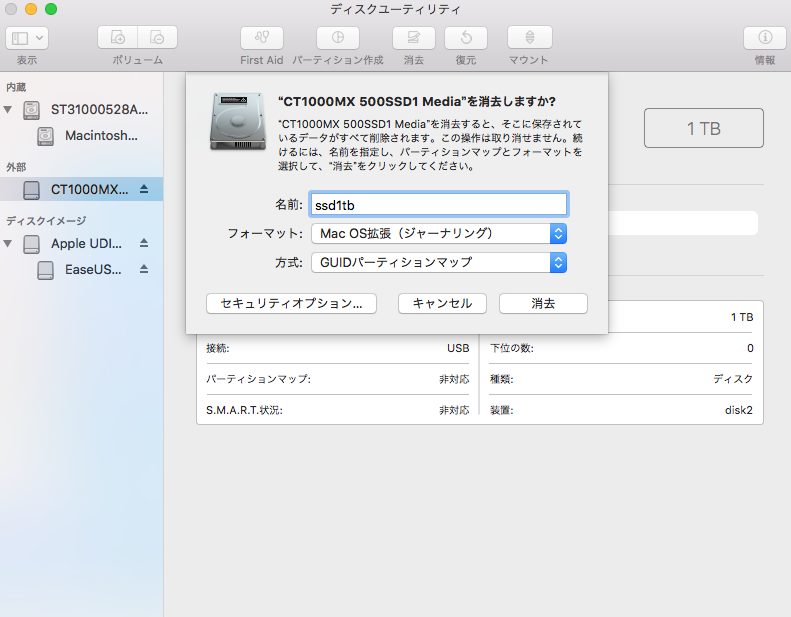
- ディスクユーティリティの画面を開く
- USB接続したSSDを選択
- 上のタブの消去をクリック
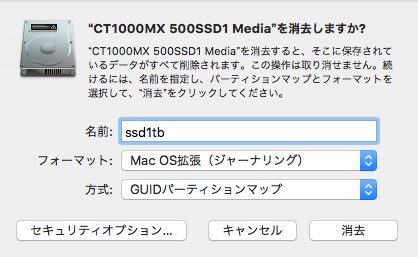
- 名前 : 何でもOK
(今後自分のiMacに表示されるのでわかりやすい名前) - フォーマット : Mac OS拡張(ジャーナリング)
- 方式 : GUIDパーティションマップ
消去をクリックして初期化開始。
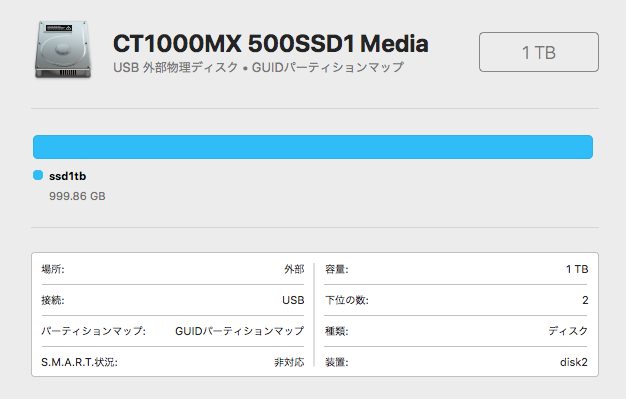
SSDの容量が認識されれば初期化完了。
1TBが認識されています。
HDDのクローンをSSDに作成
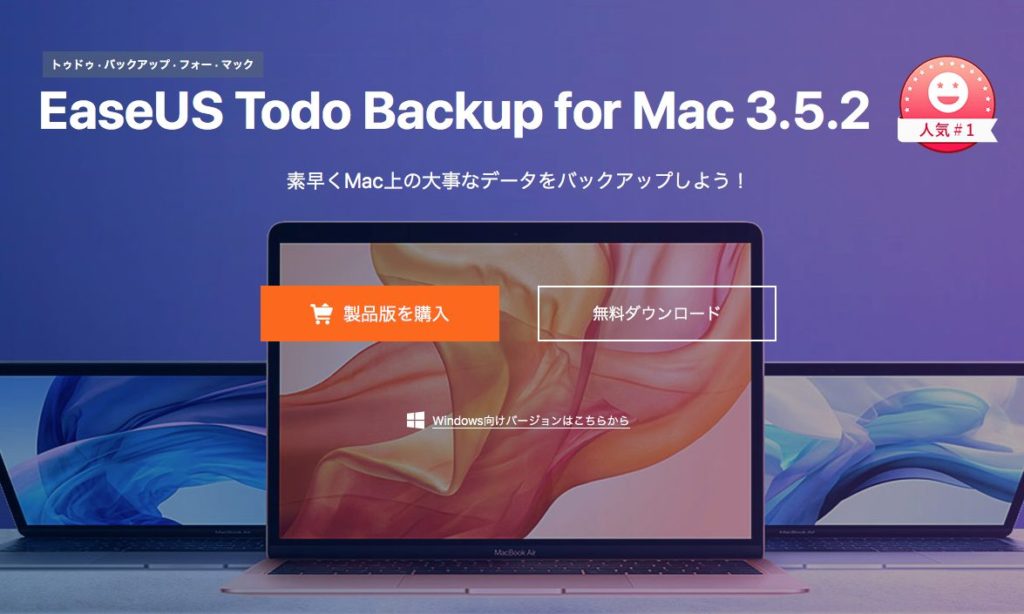
HDDをSSDに完全コピー(クローン化)することにより、SSDを取り付けるだけでmacの起動可能。
EaseUS Todo Backup for Macをダウンロードします。↓サイト
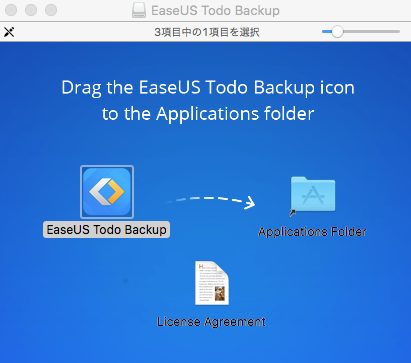
無料ダウンロード後、アプリアイコンをドラッグで移動。
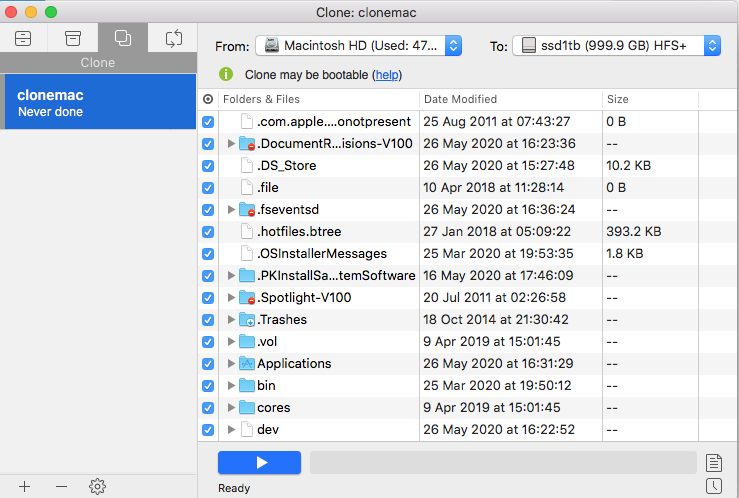
- EaseUS Todo Backupを起動
- 上記画像、左タブのクローン(Clone)をクリック
- From欄をHDD(コピー元)
To欄をSSD(コピー先) - ▶のマークを押して開始
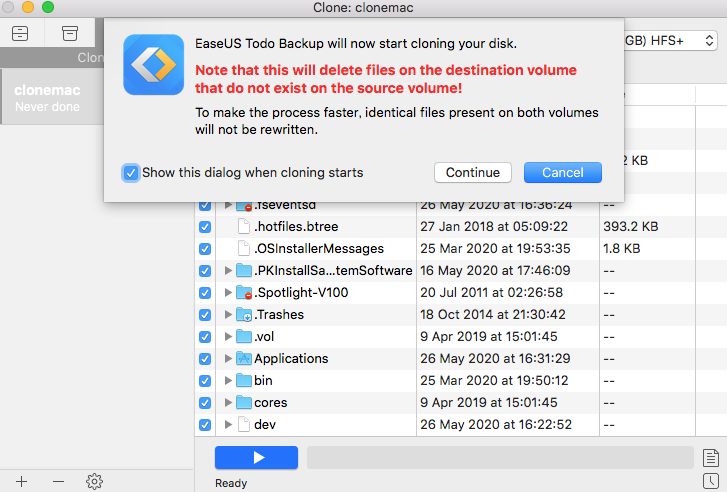
スタート前に注意が出ますが、Continueを押して続行
コピー元とコピー先はもう一度確認しておきましょう。
あとはひたすら待つのみ。
筆者てきとーるのiMacは処理速度が遅いので、HDD(約500GB)のクローンコピーに6時間くらいかかりました。
これで、iMacのHDDとSSDを入れ替えれば、SSDの交換完了です。
iMacのHDDをSSDに取り替えるやり方

必要な工具

- 吸盤
一つで十分、100円均一のものでもOK - トルクスドライバー
先が長いものが便利 - 電気コード(細いもの)
冷却ファンの暴走を止める為、ショートさせる用
トルクスドライバーは上記画像のようなものを使うと、取り付け部分が太くて引っかかります。
細くて長いものがおすすめです。
作業前準備 PCを寝かせる

iMacを分解する為、PCを寝かせる必要があります。

じゅうたんやタオルなど、柔らかいものの上に倒すといいでしょう。
ガラスパネルを外す
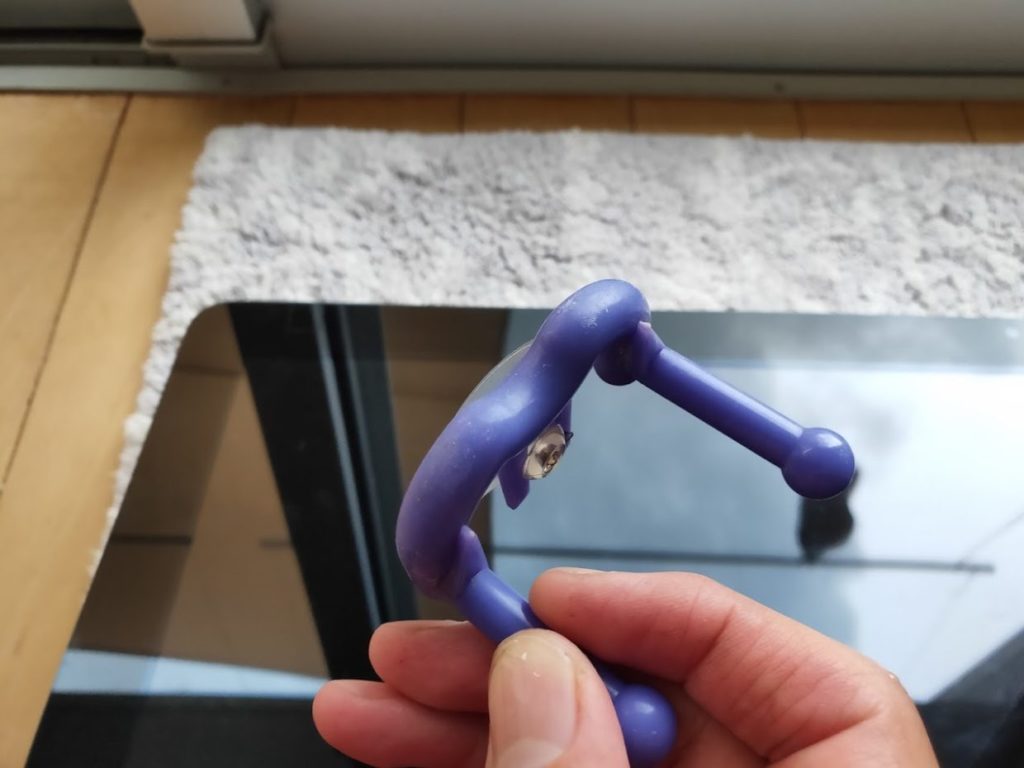
100円均一に売っている普通の吸盤

PC上部の端に付けて、軽く引っ張ります。
ものすごくあっさり取れるので、力はあまりかけなくてOK。

上部が持ち上がったら、画面上部に向かって引っこ抜く。
ガラスは割れやすいので慎重に扱いましょう。

少し割ってしまいました・・・
ガラスがかけたくらいだったのでOKとします・・・
ディスプレイを外す

両端に4つずつ、計8個のネジを外します。

画面上部を少し持ち上げて、ケーブルを1本外す
※少しずつ開けること
ケーブルが切れる可能性があるので、ゆっくりと開ける。

ケーブルはちょっと引っ張るとすぐ抜ける

適当な長さのものを間にいれて、ディスプレイを支える
他のケーブルを外すのは面倒なので、何かで支えておきましょう。
てきとーるはレンチを使用しました。
HDDを外す

手前のトルクスネジ2本を外す
外すとHDDが動かせる状態になります。

3本のケーブルを抜きます。
左の1本がファンをコントロールするケーブル
ファン操作ケーブルをショートさせる

細い電気を通す線を用意します。
2,3cmあれば十分。
てきとーるは、車に使うケーブルが余っていたので切って使いました。
針金でもいいかもしれません。
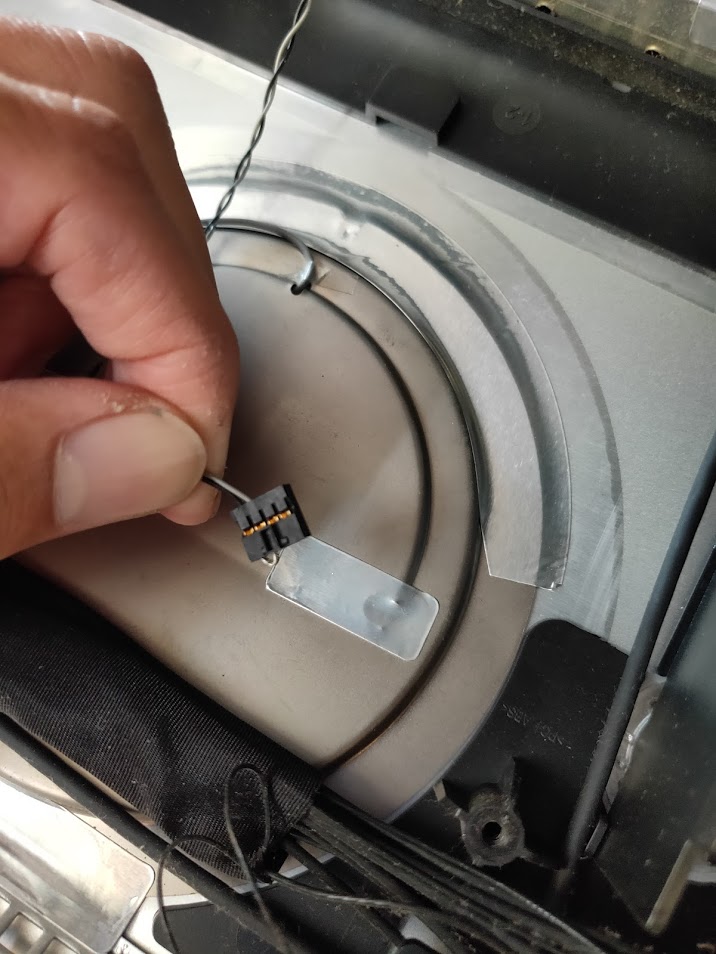
2本の線がつながっているコネクターに、線を差してショートさせます。
白と黒の線同士を、新しいケーブルで繋いでショートさせる。
ケーブルは絶縁テープ等で、スペースに貼り付けておきましょう。
ファンコントロールケーブルは、HDDの熱を感知して、ファンの回る速度を変えるもの。
SSDには差すところがないので、ファンが暴走したままになる。
ショートさせることで、ファンの暴走を防ぐことができます。
SSDは熱をそれほど持たないので、ファンは不要。
SSDに差し替える

2本のケーブルをSSDに差す。

両面テープやテープでSSDを固定しておく。
テープで十分です。
逆の手順で戻す。
ディスプレイのネジを2,3本付けるだけにしましょう。
起動するかテストして、OKなら全て戻すのがGOOD。
電源ONで起動確認
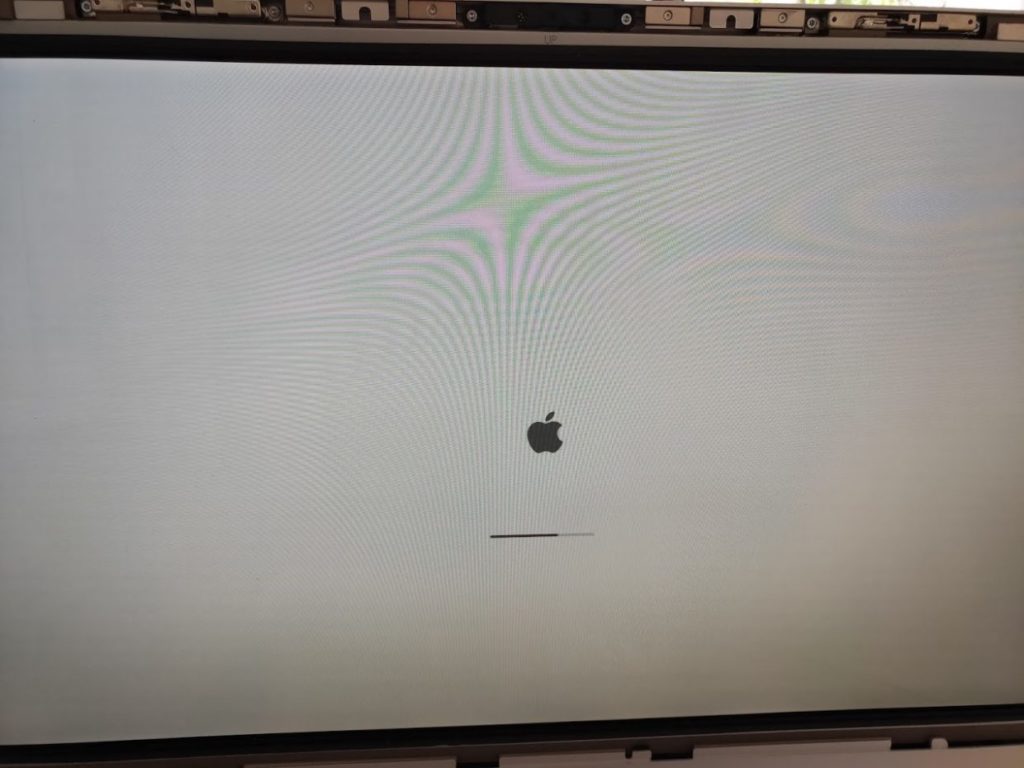
初回起動時は少し長いかも
初回時は少し長く感じ、失敗したのかと思いますが、問題なし。
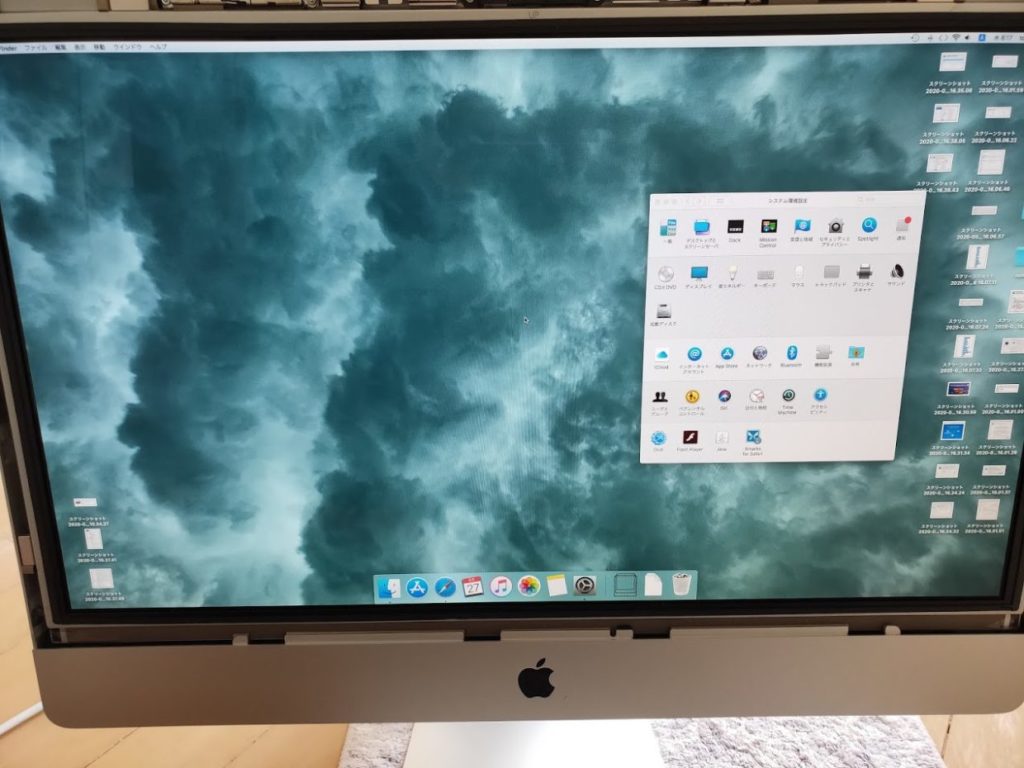
起動が確認できたら、ネジとパネルを戻す。
性能チェックとおまけ
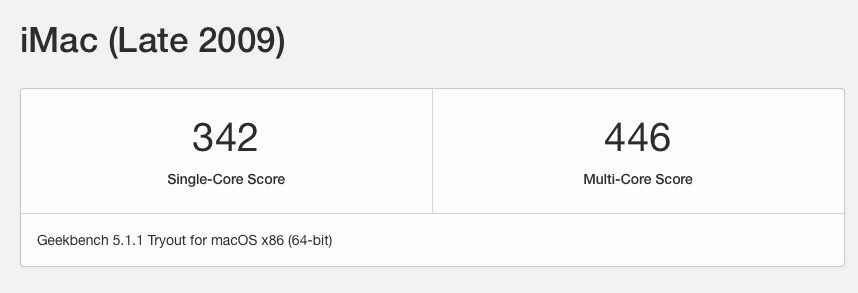
なぜかSSD交換後スペックが下がる・・・

スペックは気にしないでOKでしょう。
SSDによって起動と終了がかなり早くなります。
ファイルや写真のアクセスも高速になるので、ものすごく早く感じます。

いつの間にかディスプレイが割れてました・・・

まー、目立たないのでいいですが。

DIYあるあるだな
まとめ SSD交換により快適、データも安心

クローン化しておくことで、ものすごく簡単にSSDの交換ができます。
タイムマシーンを使うより、クローン化をおすすめします。
SSDにすることで、10年分の写真も安心になりました。
データバックアップにもなるので、HDDよりSSDへの交換がGOODでしょう。
SSDの価格も安いので、新型iMacを買うなら最低スペックで、後でSSDへ交換するのがおすすめです。
筆者てきとーる並に古いimacは最新型にした方が良いことも↓公式サイトより、ポイントもらえるからお得。てきとーるも新型を購入します。
SSDはネット購入が安いです。↓
※2020年12月MacBookAirを購入↓












コメント